フィルタ設定
受信したメールを件名や差出人などの条件に基づいて、自動的に振り分けや整理を行う機能です。
フィルタを作成する
1. 左メニューの [ 設定 ] ボタンをクリックして、[ フィルタ設定 ] をクリックします。
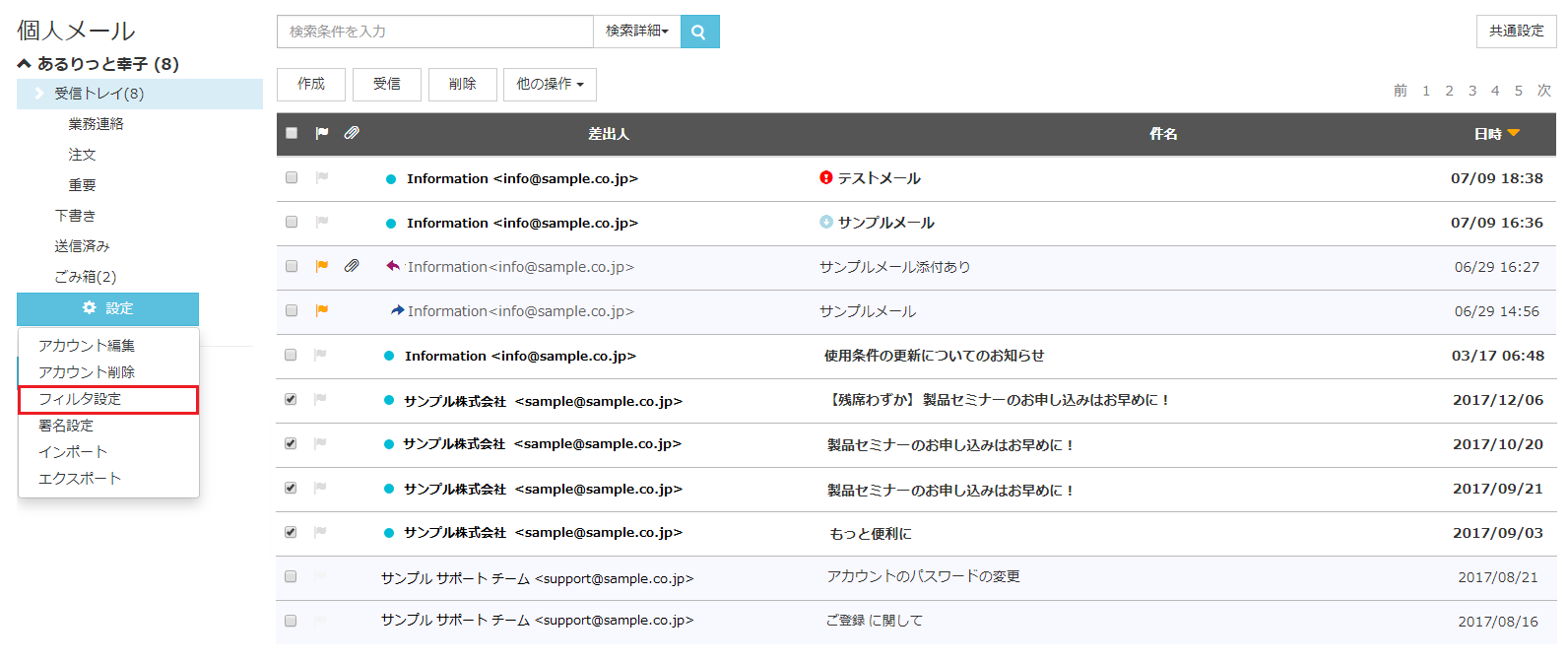
2. フィルタ設定画面が表示されます。[ 作成 ] ボタンをクリックします。
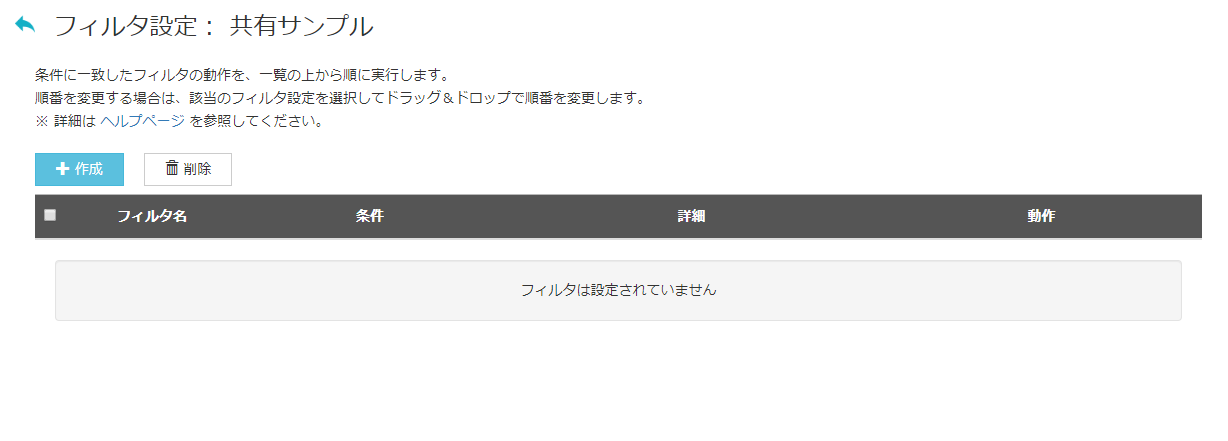
3. フィルタ作成画面が表示されます。それぞれの項目にフィルタリングする条件を入力します。
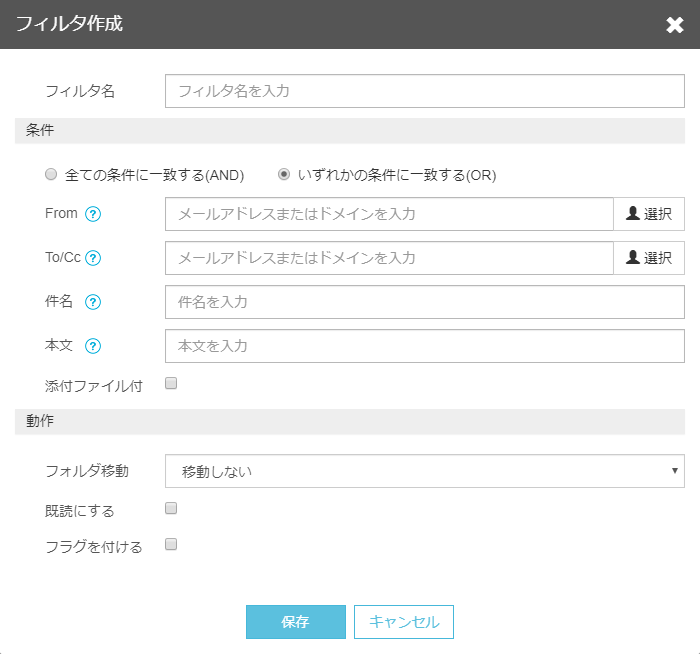
【 フィルタ名 】
フィルタ名を入力します。
【 条件 】
メールを分類するための条件を設定します。
| 全ての条件に一致する(AND) | … | 入力した条件にすべて一致した場合、設定した動作を実行します。 |
| いずれかの条件に一致する(OR) | … | 入力した条件のいずれかに一致した場合、設定した動作を実行します。 ※初期設定です。 |
| From/To/Cc | … | 入力した文字列がメールアドレス、ドメインに含まれているメールを対象とします。 |
| 件名 | … | 入力した文字列が件名に含まれているメールを対象とします。 |
| 本文 | … | 入力した文字列が本文に含まれているメールを対象とします。 |
| 添付ファイル付 | … | 添付ファイルが付いているメールを対象とします。 |
※1つの項目に複数の条件を入力する場合は、”|“(縦線)で区切ります。
例:aaaa@sample.com|info@bbb.co.jp
【 動作 】
条件を満たした時の動作を設定します。
フォルダ移動を行う場合は、事前に移動先のフォルダを作成しておきます。
| フォルダ移動 | … | 移動先のフォルダを選択します。 |
| 既読にする(個人メールのみ) | … | メールを開封の状態にします。 |
| フラグを付ける | … | メールにフラグを設定します。 |
| 担当者を設定する(共有メールのみ) | … | 担当者を設定します。 |
4. 入力が完了したら、[ 保存 ] ボタンをクリックして完了です。
フィルタの仕様について
【 フィルタが適応されるメール 】
・フィルタは、受信メールに適用されます。
・フィルタ設定前の受信メールには、自動適用されません。
その場合は、フィルタ設定後に [ メール再振り分け ] 機能を利用して、手動でフィルタの適用を行ってください。
【 フィルタの適応順序 】
・フィルタは一覧の上から順に適用されます。
・条件に一致したフィルタの動作を、一覧の上から順に実行します。
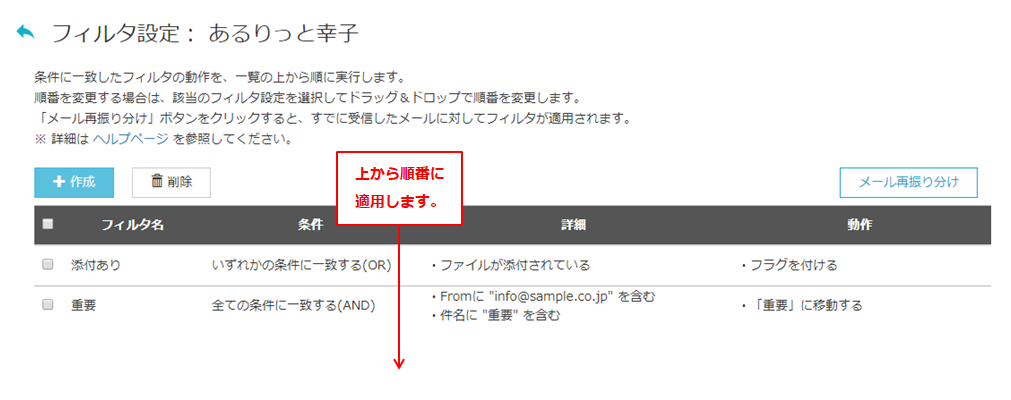
【 フィルタ設定例 】
目的①・・・添付ファイルが付いているメールにはフラグをつけたい。
目的②・・・特定の差出人からのメールを重要フォルダに入れたい。
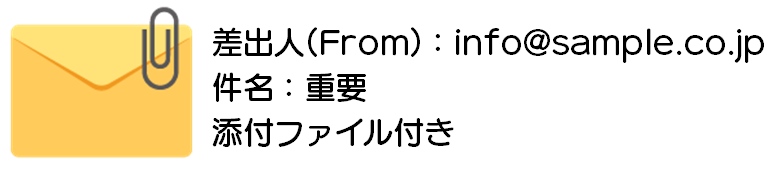
1 目的①に適用するフィルタを作成する
2 目的②に適用するフィルタを作成する
3 メール再振り分けを適用する
4 該当のメールは、フラグが付き、重要フォルダに移動します。

フィルタの並べ替え
順番を変更する場合は、該当のフィルタ設定を選択してドラッグ&ドロップで移動します。
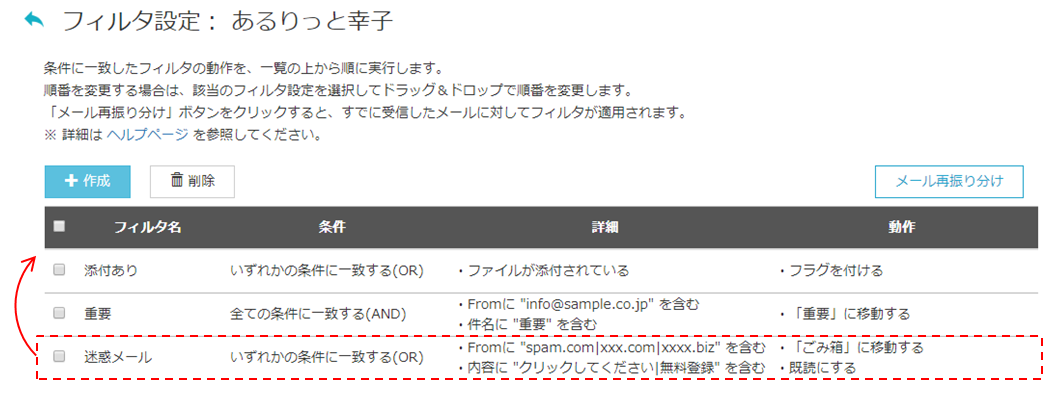
メール再振り分け
新しくフィルタを作成したり、フィルタ設定の変更を行った後、受信メールに対してフィルタを再適用します。
1. [ メール再振り分け ] ボタンをクリックすると、メール再振り分けの画面が表示されます。
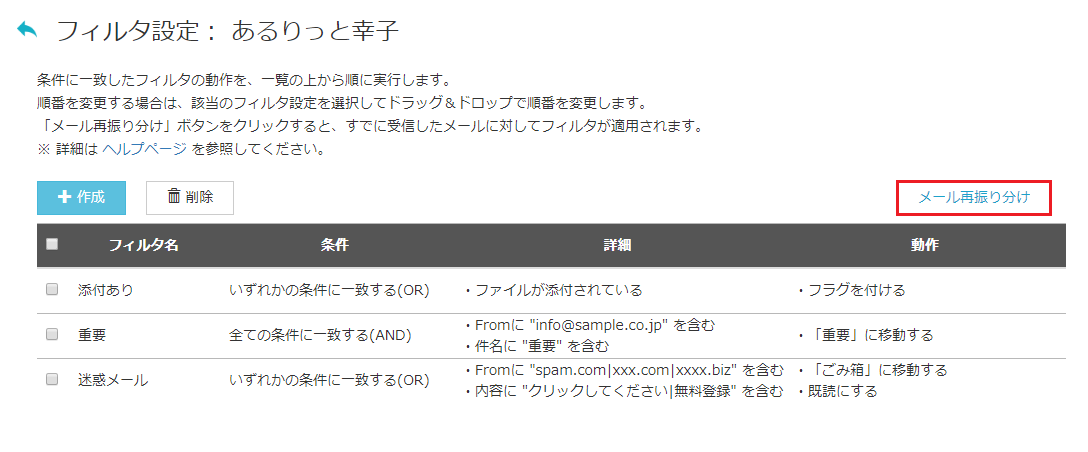
2. メール再振り分けは、フォルダ毎に行います。
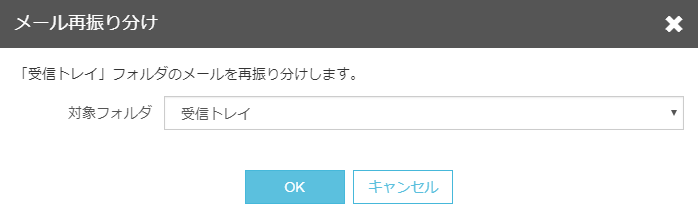
対象フォルダを選択して、[ OK ] ボタンをクリックするとフィルタが適用されます。
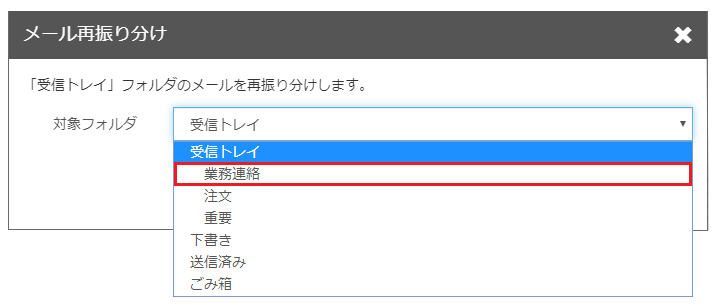
フィルタ数や受信メール数によって、時間がかかる場合があります。