メールの作成・送信
メールを作成し、送信します。 作成中のメールは、自動的に下書きに保存されます。未送信のままメール作成画面を閉じても、メールは保存されます。
1. 「作成」ボタンをクリックします。
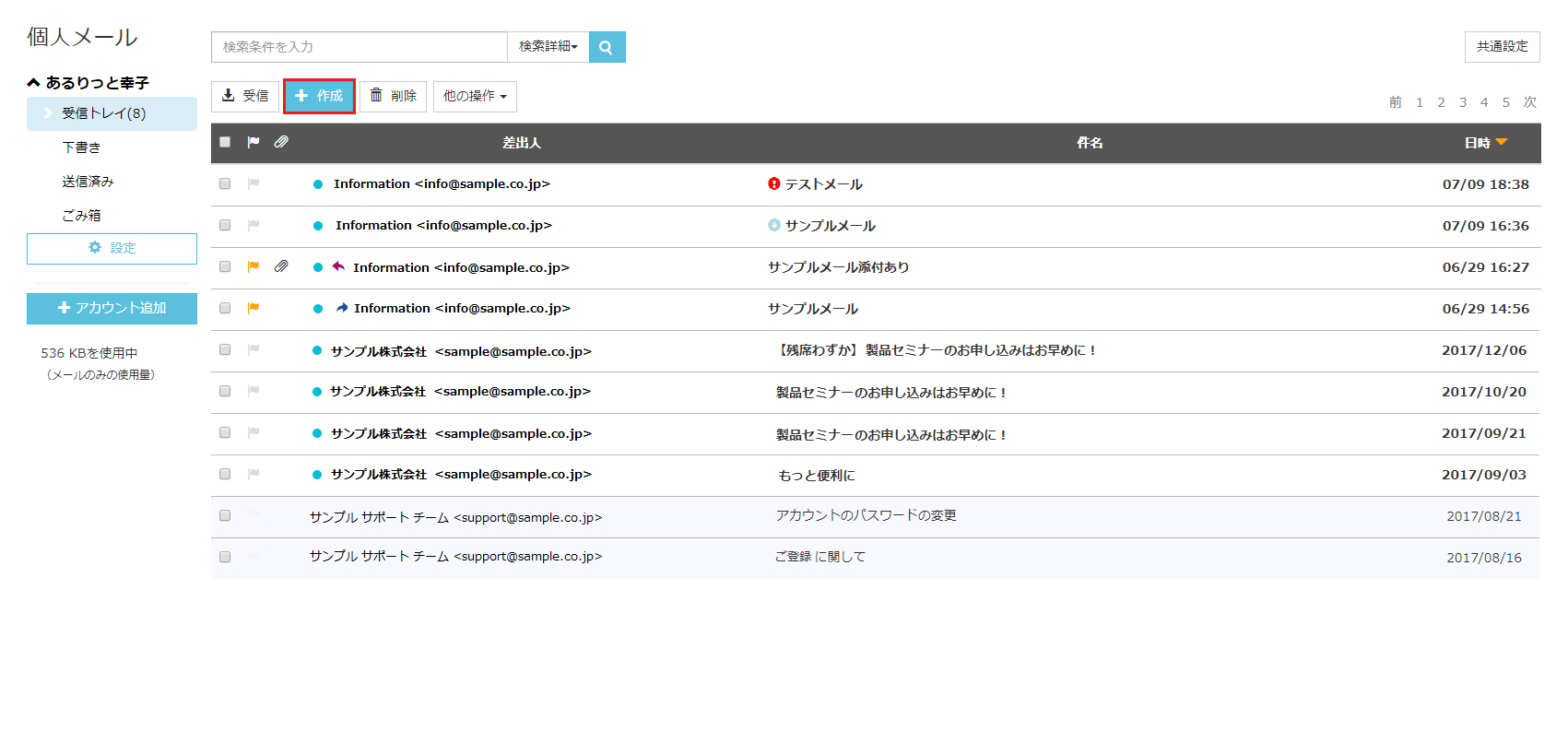
2. 別ウィンドウが開き、メール作成画面が表示されます。 ※メール作成中は、自動的に下書きに保存されます。

3. 差出人は、「デフォルトアカウント」に設定しているメールアドレスが表示されます。 複数のアカウントを設定している場合は、プルダウンから他のメールアドレスを選択することが可能です。
4. 宛先(To)にメールアドレスを入力します。 メールアドレスを直接入力または、アドレス帳から連絡先を選択することができます。
【 複数のメールアドレスを入力する 】 メールアドレス入力ボックスの右側の「+(プラス)」 ボタンをクリックします。 入力ボックスが追加され、宛先を入力することができます。
【 連絡先の選択方法① 】 アドレス帳に連絡先を登録していると、検索機能が働きます。 例えば、宛先の入力欄に「大」と入力すると、アドレス帳に登録されている連絡先がプルダウン形式で表示されます。 アルファベットなども同様に表示されます。
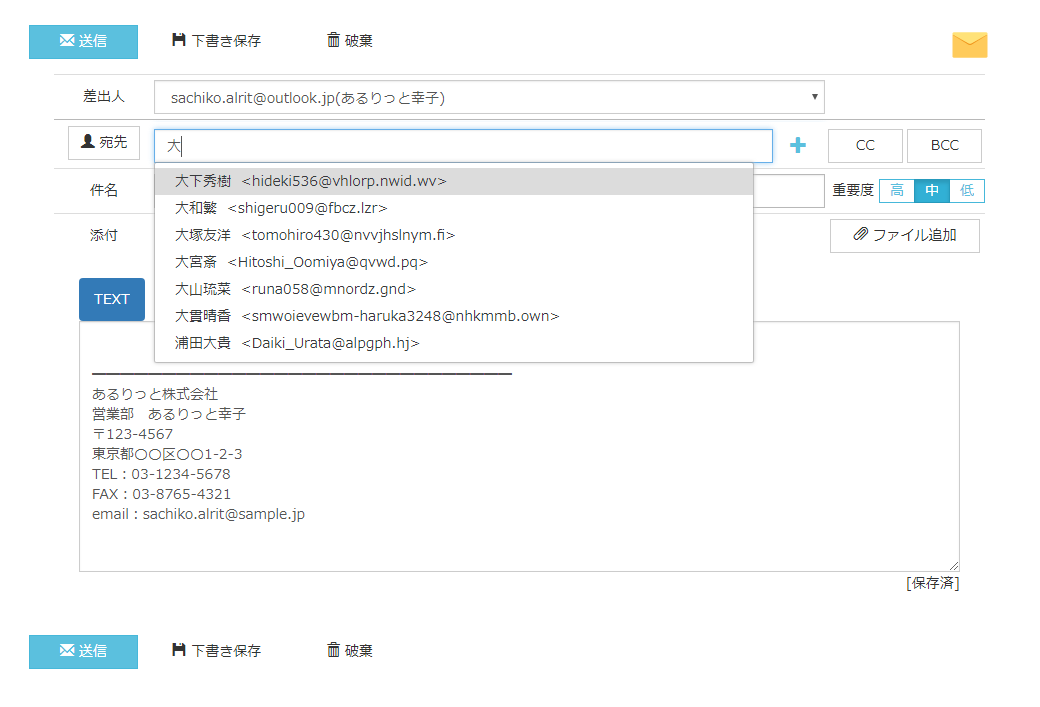
【 連絡先の選択方法② 】 [ 宛先 ] ボタンをクリックすると、「アドレス帳から選択」画面が表示されます。

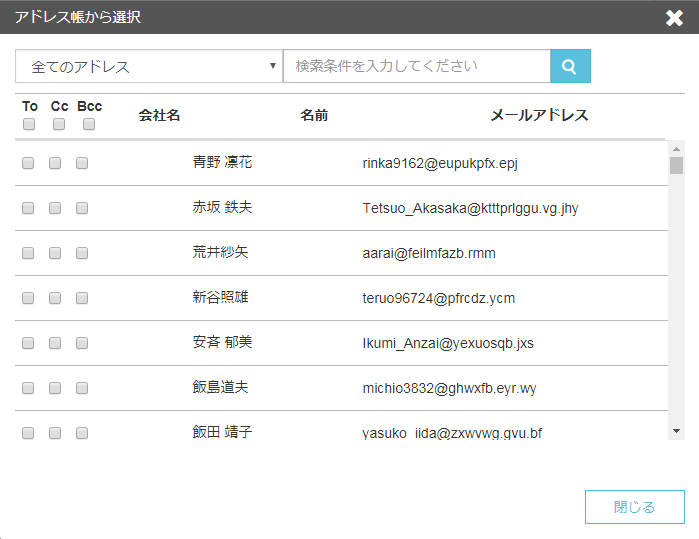
5. 必要に応じて「CC」「BCC」にメールアドレスを入力します。 [ CC ] または [ BCC ] ボタンをクリックすると、入力欄が表示されます。

6. 件名を入力します。
7. 重要度を選択します。
8. 添付ファイルを追加します。 ※ご自身のPC内に保管しているファイルを選択します。
9. メール本文を入力します。 ※標準設定は、「 テキスト形式 」です。 メールの形式を「 テキスト形式 」または[ HTML形式 ]から選択することができます。 本文入力欄の左上部にあるタブで、形式を切り替えられます。
【 テキスト形式 】
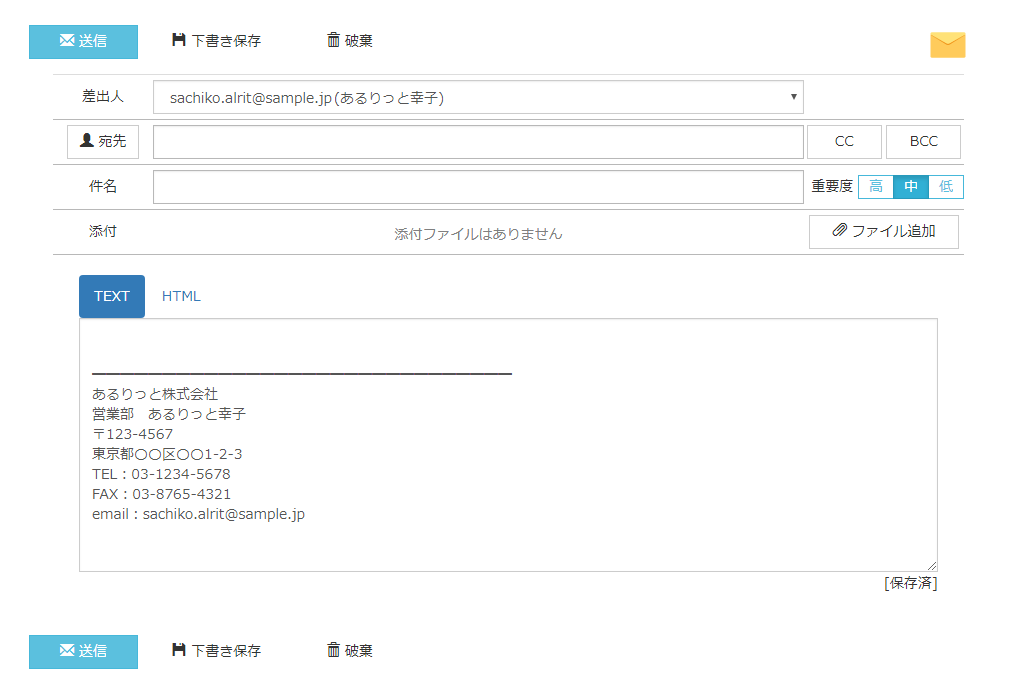
【 HTML形式 】
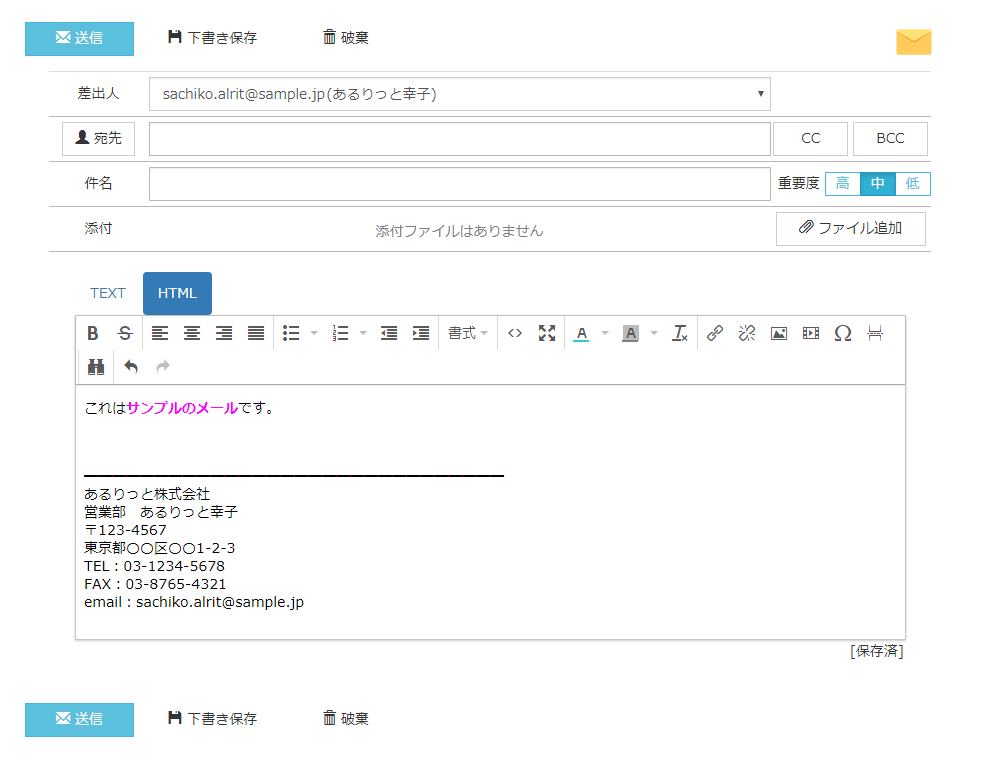
10. [ 送信 ] ボタンをクリックして、送信します。
※作成したメールを破棄する場合は、[ 破棄 ] ボタンをクリックします。 自動的に下書きに保存されたメールも破棄されます。