画面の見かた
メインメニューから「共有フォルダ管理」をクリックすると共有フォルダ画面が表示されます。
フォルダツリー(画面左側)
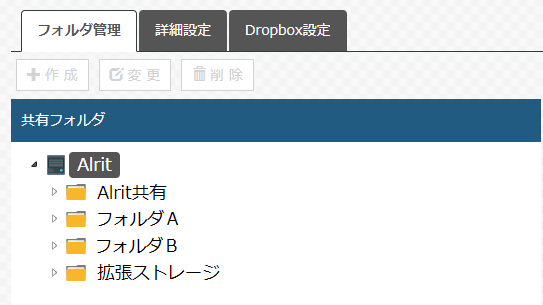 |
|
初期表示時のAlrit基本情報(画面右側)
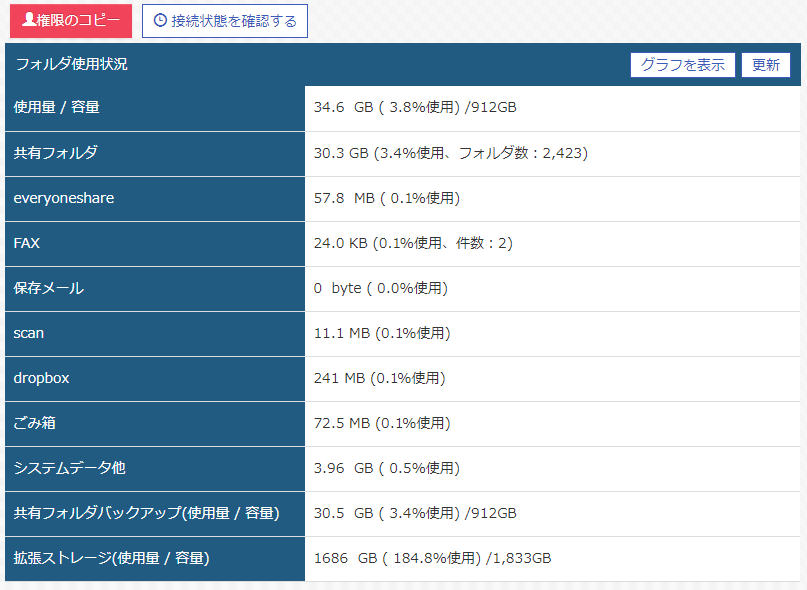 |
|
共有フォルダ選択時の権限一覧(画面右側)
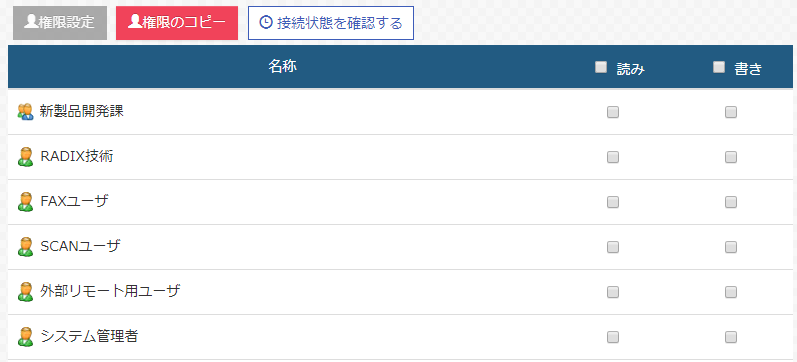 |
|
フォルダ追加(変更)画面
共有フォルダの追加(変更)を行います。
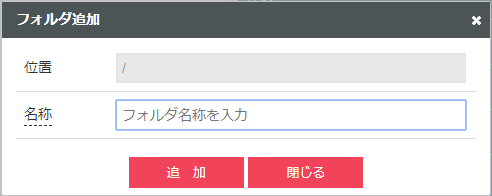 |
|
権限のコピー
共有フォルダにアクセスするユーザへ権限のコピーを行います。
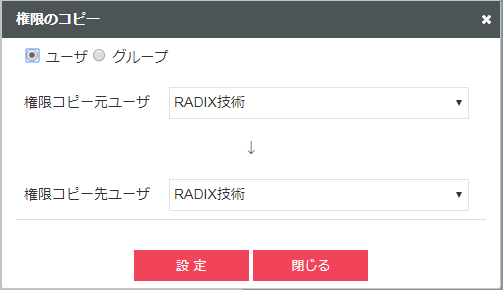 |
|
共有フォルダ接続状態確認
共有フォルダの接続状態を一覧で確認できます。
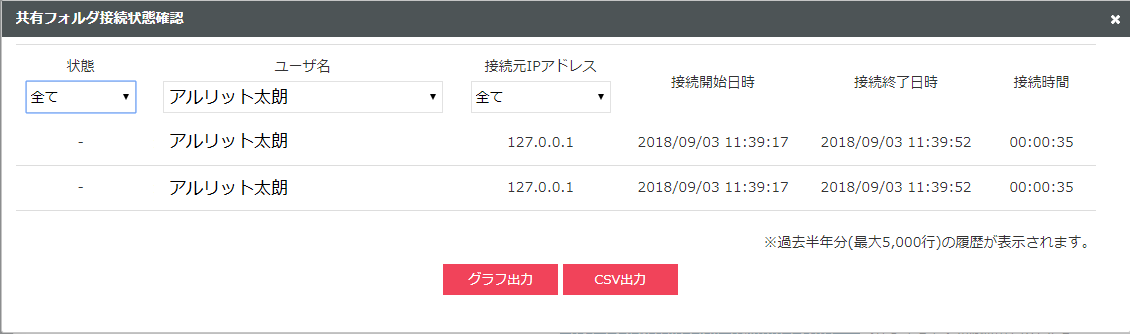
| 状態 | … | 接続中の場合は「接続中」、それ以外は「-」が表示されます。 |
| ユーザ名 | … | 各接続のユーザ名が表示されます。 |
| 接続元IPアドレス | … | 各接続の接続元IPアドレスが表示されます。 |
| 接続開始日時 | … | 各接続の接続開始日時が表示されます。 |
| 接続終了日時 | … | 各接続の接続終了日時が表示されます。 |
| 接続時間 | … | 各接続の接続時間が表示されます。 |
| グラフ出力 | … | 共有フォルダ接続履歴のグラフを表示します。 |
| CSV出力 | … | 共有フォルダ接続履歴をCSVファイルとして出力します。 |
| 閉じる | … | 画面を閉じます。 |
共有フォルダ使用情報
画面右側「フォルダ使用状況」エリア内にある「グラフを表示」ボタンをクリックすると、「拡張子別ファイル件数」「同一ファイル名件数」「使用容量」を確認できます。
拡張子別ファイル件数
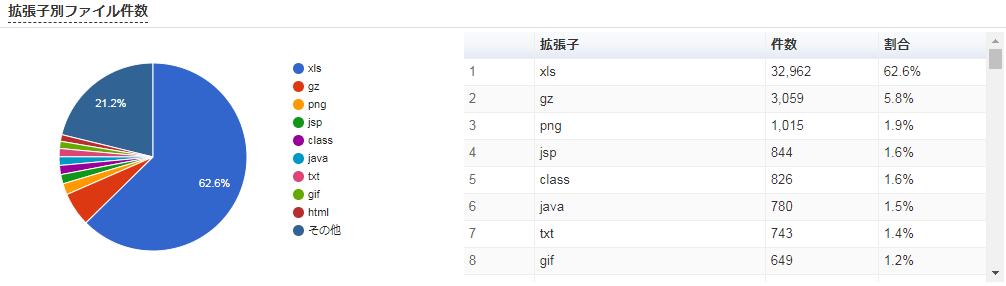
グラフ「上位9件+その他」、表「上位99件+その他」として表示されます。
集計対象フォルダは以下の通りです。
・共有フォルダ
・everyoneshare
・FAX
・ごみ箱(ごみ箱機能が有効の場合のみ)
※ごみ箱が有効の場合、ファイルを削除するとごみ箱領域に移動しますので件数は変わりません。ご注意ください。
同一ファイル名件数
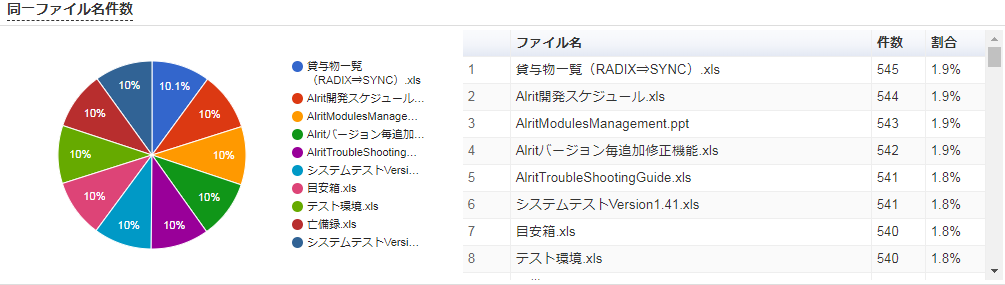
グラフ「上位10件」、表「上位100件」として表示されます。
集計対象フォルダは以下の通りです。
・共有フォルダ
・everyoneshare
・FAX
・ごみ箱(ごみ箱機能が有効の場合のみ)
※ごみ箱が有効の場合、ファイルを削除するとごみ箱領域に移動しますので件数は変わりません。ご注意ください。
使用容量
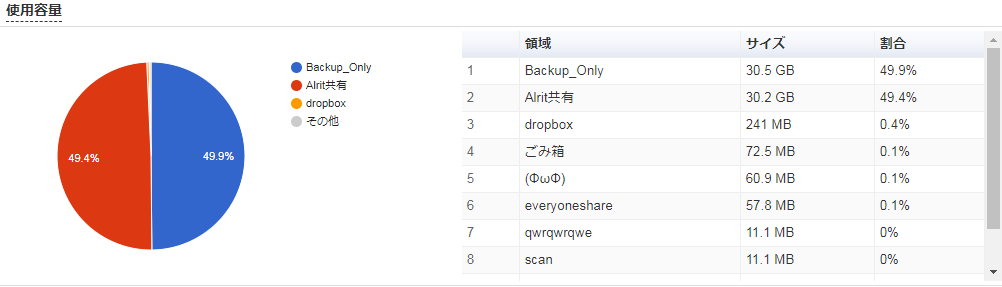 集計対象フォルダは以下の通りです。
集計対象フォルダは以下の通りです。
・共有フォルダ(第一階層フォルダ毎)
・Backup_Only
・everyoneshare
・FAX
・保存メール
・ごみ箱