共有フォルダ公開設定
共有フォルダ公開用の画面に関する設定を行います。
メインメニューの「共有フォルダ管理」をクリックし、左メニューの「共有フォルダ公開」をクリックします。 「共有フォルダ公開設定」のタブをクリックします。
- 外付けHDD内のフォルダも公開対象とする設定が行えます。
- 共有フォルダ公開用の画面(ログイン画面とフォルダ画面)に表示するロゴマークの画像を変更することができます。
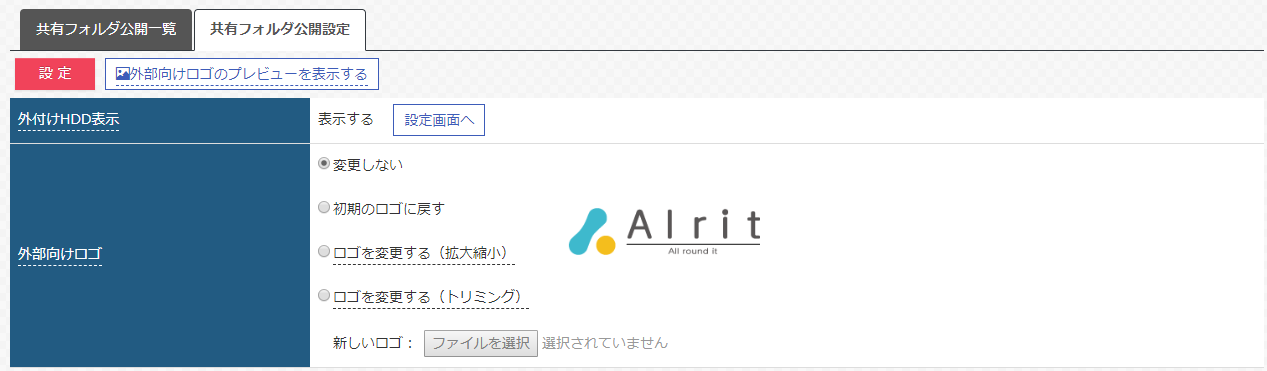
| 外付けUSBHDD表示 | … | 共有フォルダ公開の項目対象フォルダについて、外付けUSBHDD表示の表示・非表示を設定します。 ※ 外付けUSBHDDは、性質上Alrit配下の他のフォルダとは異なるためテキスト表記上「/USBx/」で表示されます。 注意) USBx:xはUSB枝番 (例: USB3 等・・・) |
| 外部向けロゴ | … | 共有フォルダ公開用画面に表示されるロゴファイルを設定します。 |
共有フォルダ公開ログイン画面
公開先に表示されるログイン画面です。
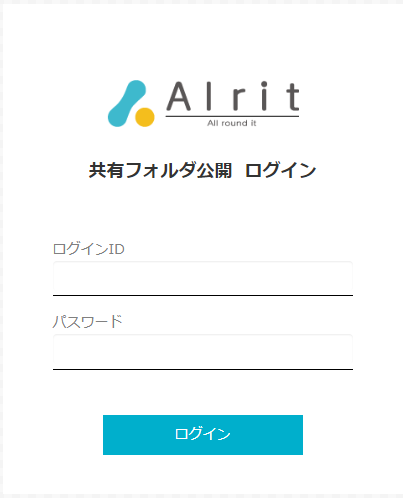
| ログインID | … | 公開ルールで設定したログインIDを入力します。 |
| パスワード | … | 公開ルールで設定したパスワードを入力します。 |
| ログインボタン | … | IDとパスワード入力後にクリックします。ログインに成功すると、共有フォルダ公開画面に遷移します。 |
共有フォルダ公開用画面
公開先に表示されるフォルダ画面です。 この画面にて共有フォルダへのファイル/フォルダのダウンロードやアップロード、削除などを行うことができます。
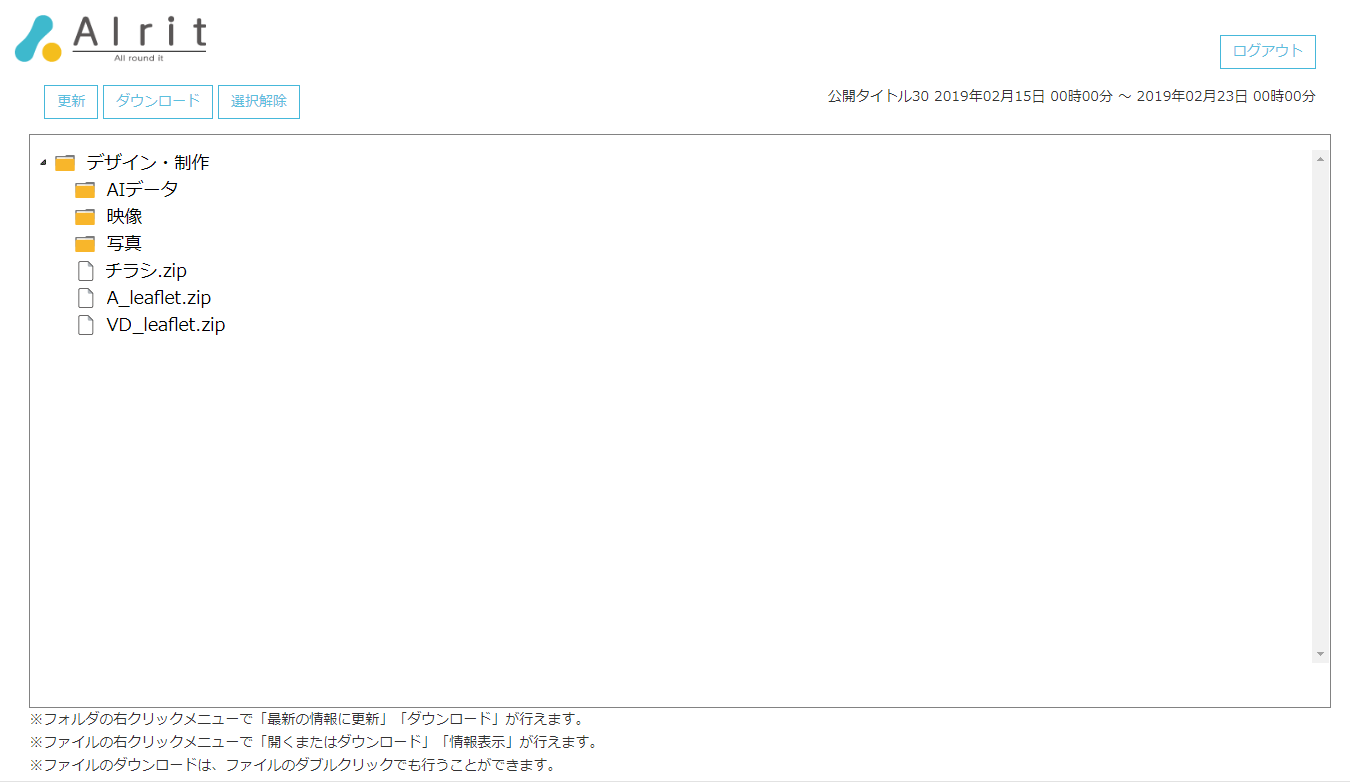
操作方法
| フォルダの一括ダウンロード | … | フォルダの右クリックメニュー「フォルダをダウンロード」を実行 |
| ファイルを開くまたはダウンロード | … | ファイルの右クリックメニュー「開くまたはダウンロード」を実行 |
| 複数のファイルを一度にダウンロード | … | ファイルを複数選択した状態でファイルの右クリックメニュー「まとめてダウンロード」を実行 |
| ファイルの削除 | … | ファイルの右クリックメニュー「削除」を実行 |
| ファイルのアップロード | … | フォルダの右クリックメニュー「アップロード」を実行PC内のファイルをガジェットのフォルダにドラッグ&ドロップ(HTML5対応ブラウザのみ対応) |
| 最新の情報に更新 | … | フォルダの右クリックメニュー「最新の情報に更新」を実行 |
| ファイルの情報表示 | … | ファイルの右クリックメニュー「情報表示」を実行 |