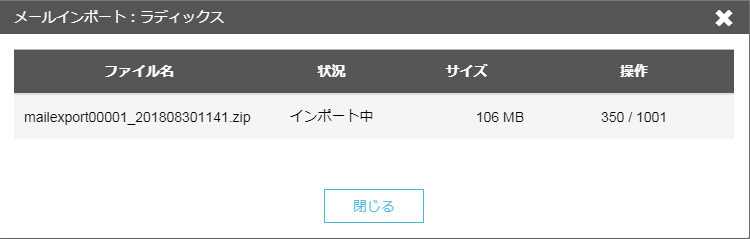アカウント追加
メールアカウントを新規で登録します。「個人メール」「共有メール」どちらも、アカウントを10個まで登録することができます。
自分で設定する
1. 左メニューの「アカウント追加」ボタンをクリックして、「アカウント情報を入力する」をクリックします。

2. アカウントの作成画面が表示されます。
| 名前 | メールを送信する際の表示名を入力します。 |
| メールアドレス | メールアドレスを入力します。 |
| 返信アドレス | 返信先を別のメールアドレスに設定する場合は、入力します。 |
| メールの署名 | メール本文の末尾の署名の有無を設定します。 |
| 署名タイトル | 署名にタイトルを設定します。 |
| 署名内容 | 表示する署名を入力します。 |
| メール受信の停止 | メール受信の停止の有無を設定します。 |
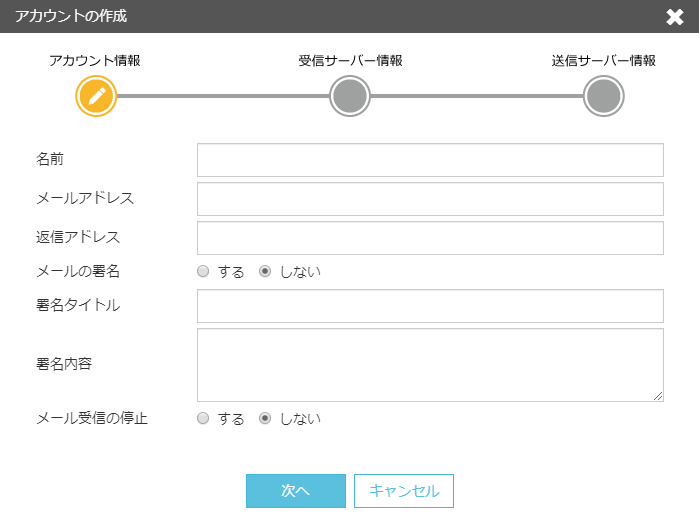
必要事項を入力の上、[ 次へ ] ボタンをクリックします。
3. 受信サーバー情報を入力します。
【 IMAP 】
| 種類 | メールの受信プロトコルをIMAPにします。 |
| サーバ名 | サーバー名を入力します。 |
| ポート | ポート番号は「接続の保護」の設定内容により自動で切り替わります。 |
| アカウント名 | アカウント名を入力します。 |
| パスワード | パスワードを入力します。 |
| 接続の保護 | 接続の保護の種類を選択します。 |
| 認証方法 | 認証方法とサーバメールの設定は必要ありません。 |
| サーバメール |
接続テストを行うをクリックすると、入力した情報で受信サーバへテスト接続を行います。
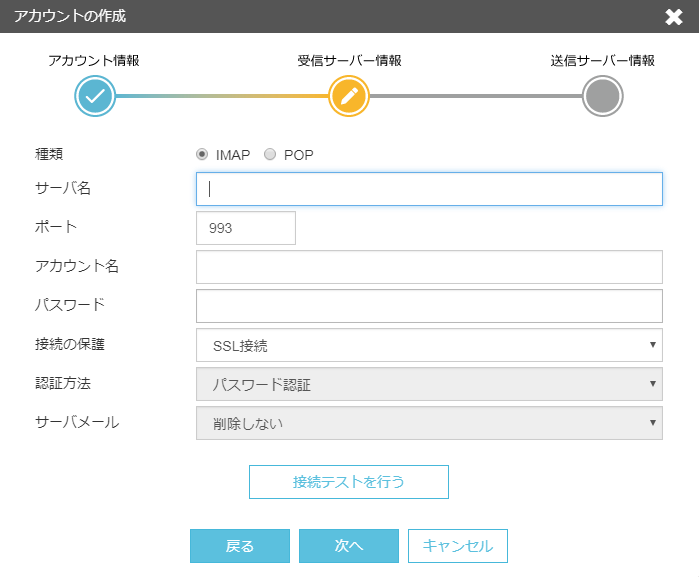
必要事項を入力の上、[ 次へ ] ボタンをクリックします。
【 POP 】
| 種類 | メールの受信プロトコルをPOPにします。 |
| サーバ名 | サーバー名を入力します。 |
| ポート | ポート番号は「接続の保護」の設定内容により自動で切り替わります。 |
| アカウント名 | アカウント名を入力します。 |
| パスワード | パスワードを入力します。 |
| 接続の保護 | 接続の保護の種類を選択します。 |
| 認証方法 | 認証方法を選択します。 |
| サーバメール | サーバー内に受信メールデータを残すか削除するかを設定します。 |
接続テストを行うをクリックすると、入力した情報で受信サーバへテスト接続を行います。
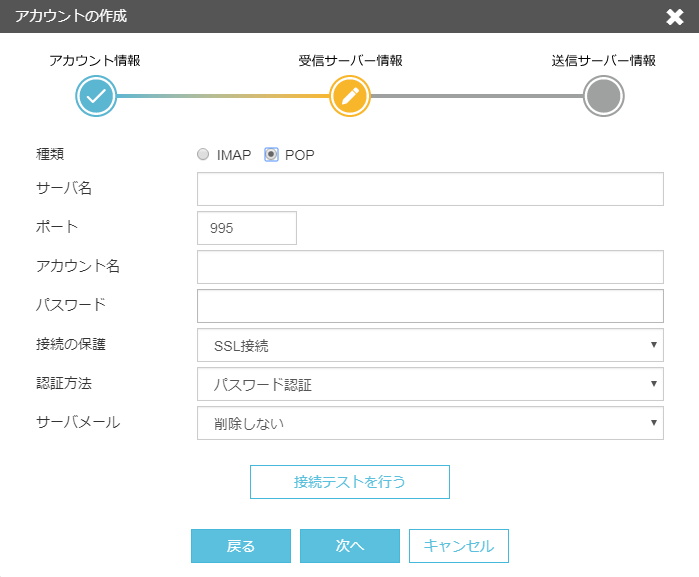
必要事項を入力の上、[ 次へ ] ボタンをクリックします。
3. 送信サーバー情報を入力します。
【 SMTP 】
| サーバー名 | サーバー名を入力します。 |
| ポート | ポート番号は「接続の保護」の設定内容により自動で切り替わります。必要に応じて手動で入力変更が可能です。 |
| アカウント名 | アカウント名を入力します。 |
| パスワード | パスワードを入力します。 |
| 認証方法 | 認証方法を選択します。 |
| 接続の保護 | 接続の保護の種類を選択します。 |
接続テストを行うをクリックすると、入力した情報で送信サーバへテスト接続を行います。
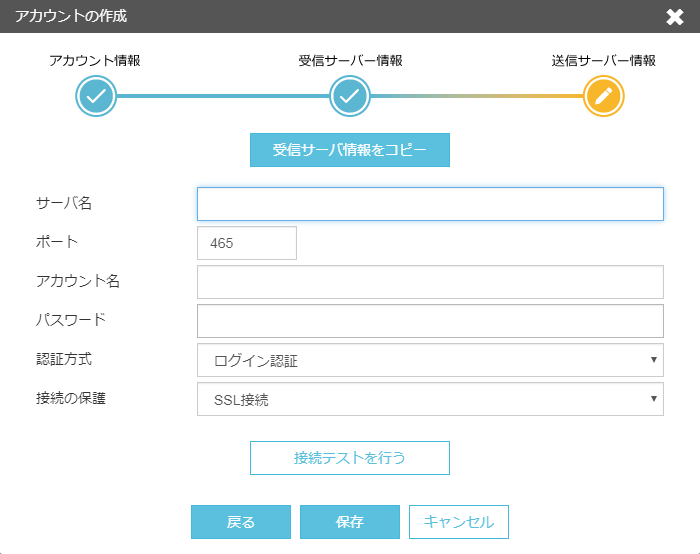
[ 保存 ] ボタンをクリックして完了です。
ファイルからインポートする
※Alrit3、またはAlrit4からメールデータを移行する際にお使い頂けます。
※予めメールのエクスポートデータをご用意ください。
1. 左メニューの「アカウント追加」ボタンをクリックして、「ファイルからインポートする」をクリックします。

2. 「ファイル選択」ボタンをクリックして、インポートするファイルを選択します。
ファイルを選択すると自動的にデータのインポートが開始されます。
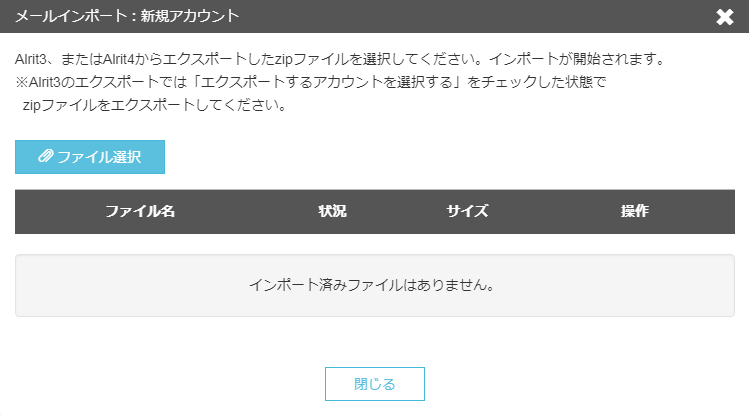
3. インポートが完了すると、「インポート成功」と表示されます。
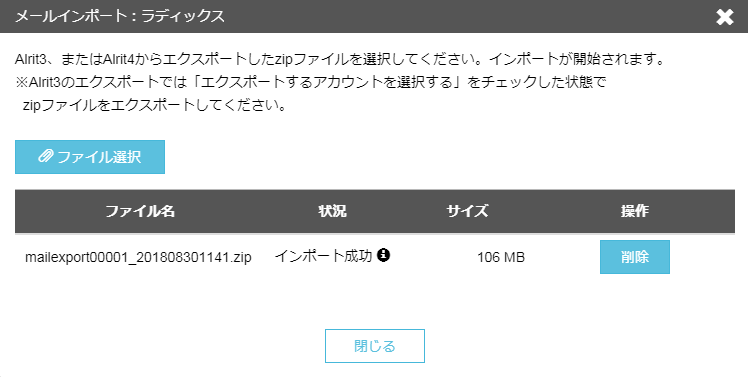
4. メール一覧画面にデータが反映されます。※画像は、個人メールの一覧画面です。
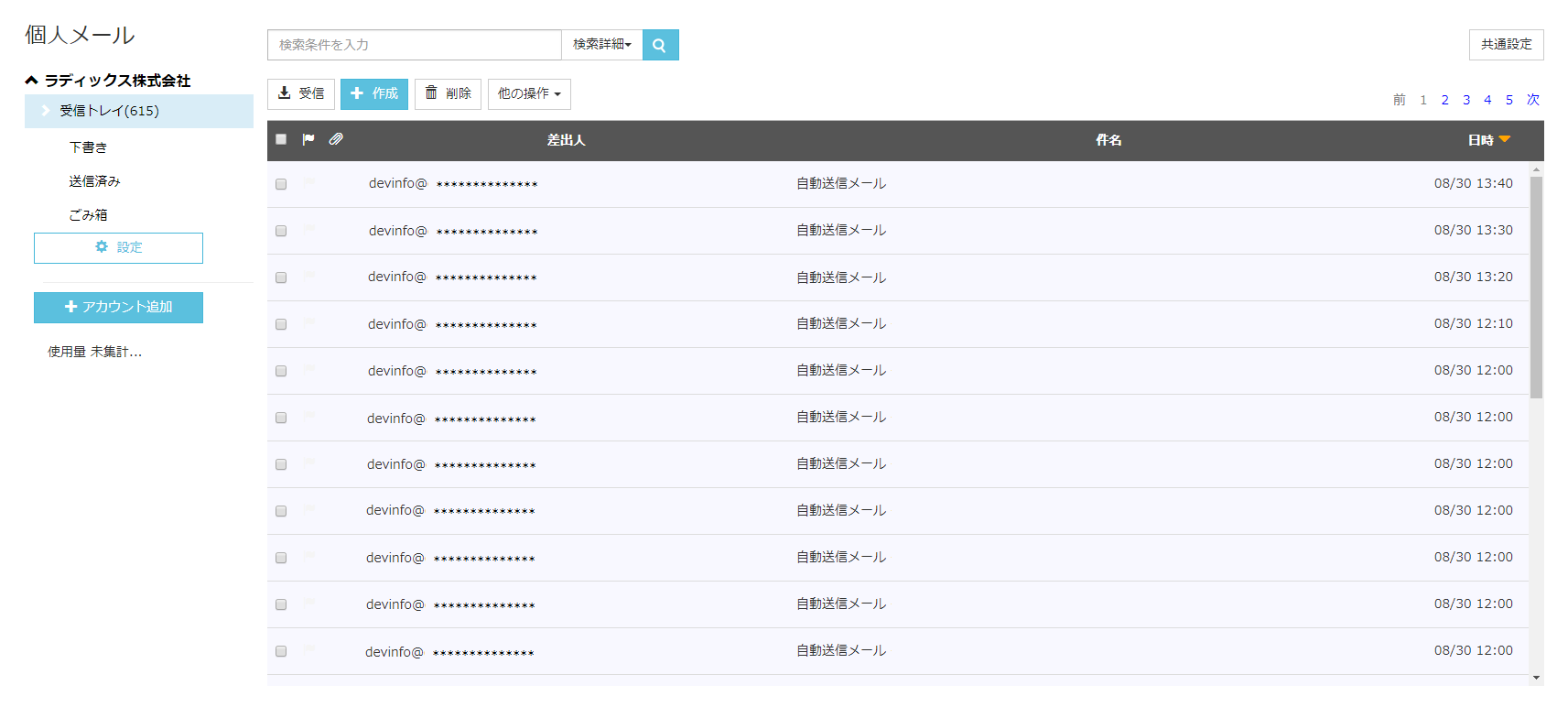
【 補足 】
インポート中にダイアログを閉じても、インポート処理は止まりません。