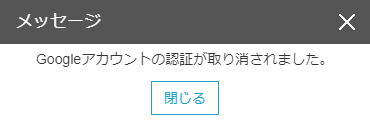Googleカレンダー同期
Googleカレンダーと自分のカレンダーを同期したり、解除することができます。
Googleアカウントへのアクセスリクエストについて
Alrit CloudからGoogleアカウント(Googleカレンダーをご利用中のアカウント)へアクセスのリクエストを行い、そのリクエストに許可をしていただきます。
リクエストは、1ユーザ(Alrit側)に対し1アカウント(Google側)へ行います。
(例)AlritCloud ユーザA ⇔ Googleアカウント aaaa@gmail
既にGoogleにログインしている場合は、Googleへのリクエストは、ログインしているGoogleアカウントに対して行われます。
複数のGoogleアカウントをお持ちの場合は、アカウント情報をご確認の上、リクエストするアカウントでログインしてください。
Googleアカウントの「アカウントにアクセスできるサードパーティのサイトやアプリ」についてはこちらをご覧ください。
同期するカレンダーについて
同期できるカレンダーは、1カレンダー(Alrit側)に対し1カレンダー(Google側)です。
(例)Google側に複数カレンダーが作成されている場合は、カレンダー1~3のどれか1つと同期が可能です。
| AlritCloud ユーザA | Google アカウント:aaaa@gmail.com |
| カレンダー1 → | カレンダー1(選択可) カレンダー2(選択可) カレンダー3(選択可) |
Googleカレンダーと同期する
1. カレンダー設定画面からGoogleカレンダーと同期するカレンダーをクリックします。
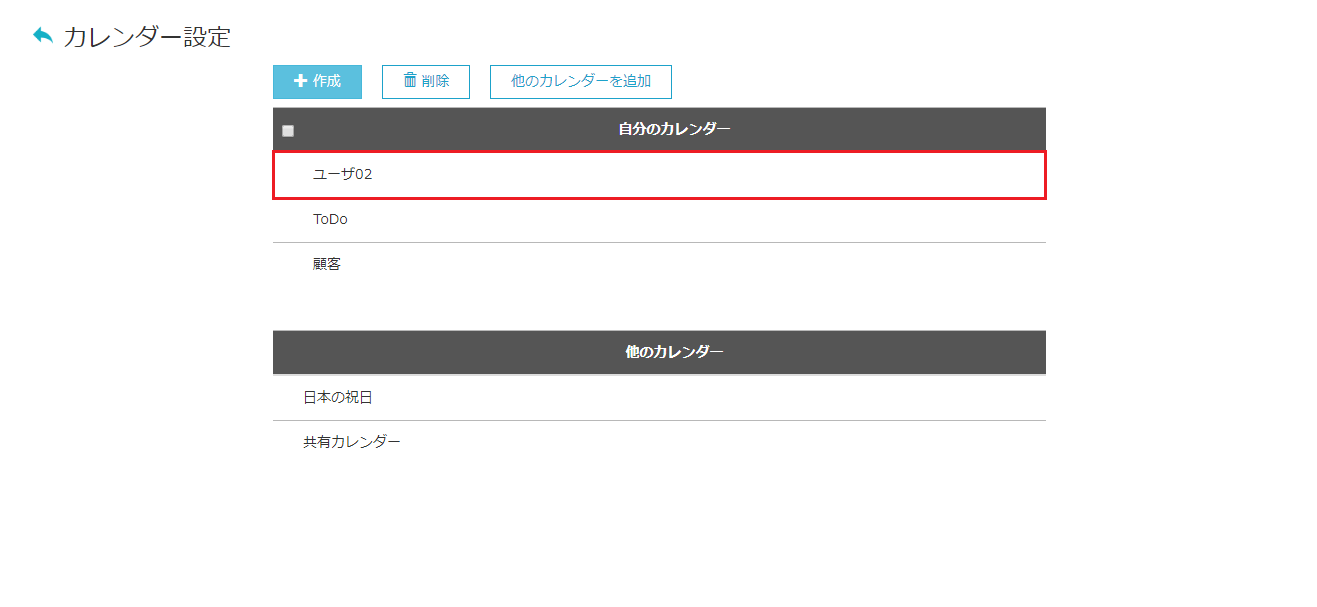
2. カレンダー詳細入力画面が表示されます。
「Googleカレンダーとの同期設定」にある[ 設定する ] ボタンをクリックします。
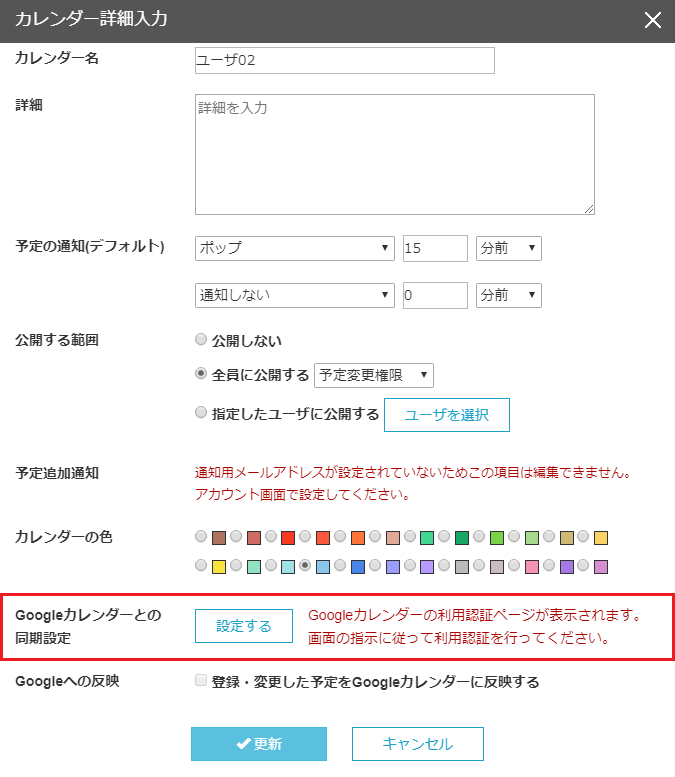
3. 同期するGoogleカレンダーにログインしてから、[ はい ] をクリックします。
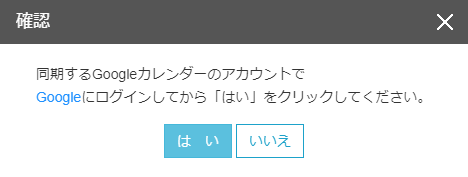
4. Googleのログイン画面が表示されます。同期するGoogleカレンダーのアカウントでログインすると、利用認証の画面が表示されます。
内容を確認の上、[ 許可 ] ボタンをクリックします。
5. 認証の許可をすると、以下のメッセージ画面が表示されます。
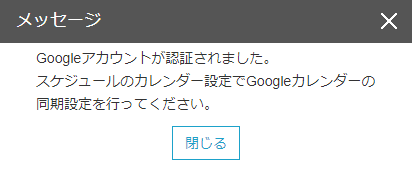
6. Alrit Cloudの「カレンダー詳細入力」画面に戻り、「登録・変更した予定をGoogleカレンダーに反映する」のチェックボックスにチェックを入れます。
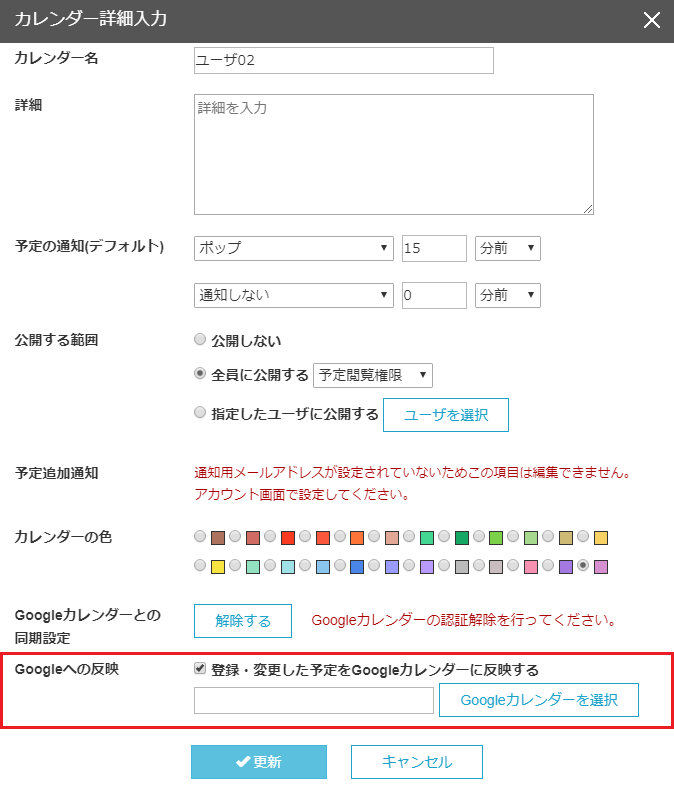
7. [ Googleカレンダーを選択 ] ボタンをクリックします。
表示しているGoogleカレンダーのアカウントにチェックを入れて[ 設定 ] ボタンをクリックします。
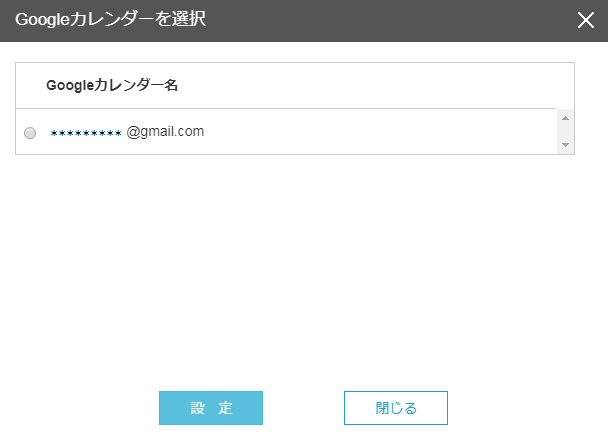
8. カレンダー詳細入力画面の[ 更新 ] ボタンをクリックして、設定完了です。
9. スケジュール画面の左メニューの自分のカレンダー欄に[ Googleから予定を同期 ] ボタンが表示されます。
このボタンをクリックすると、Googleカレンダーに登録してある予定を同期します。
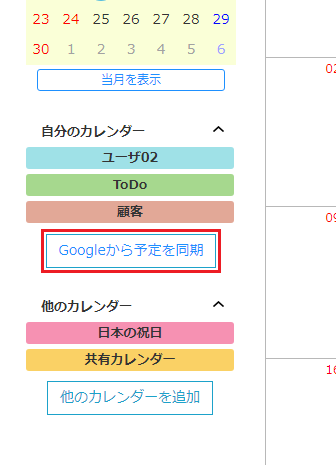
Googleカレンダーの同期を解除する
1. カレンダー設定画面からGoogleカレンダーと同期しているカレンダーをクリックします。
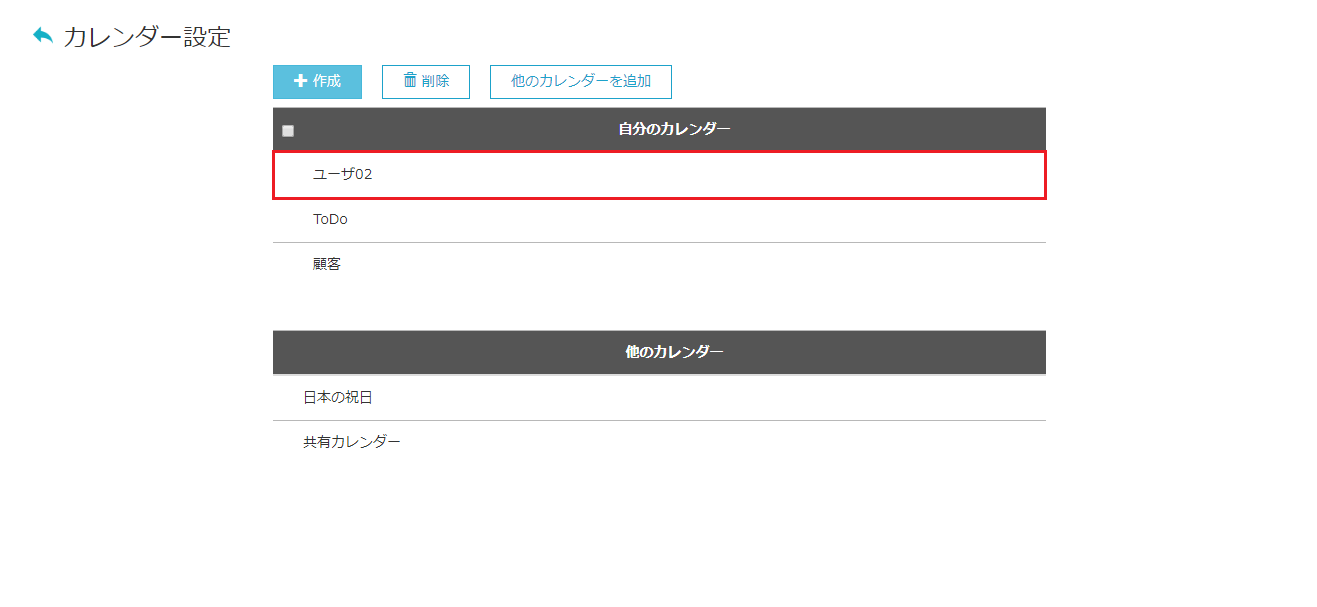
2. カレンダー詳細入力画面を表示します。
Googleカレンダーとの同期設定の[ 解除する ] ボタンをクリックします。
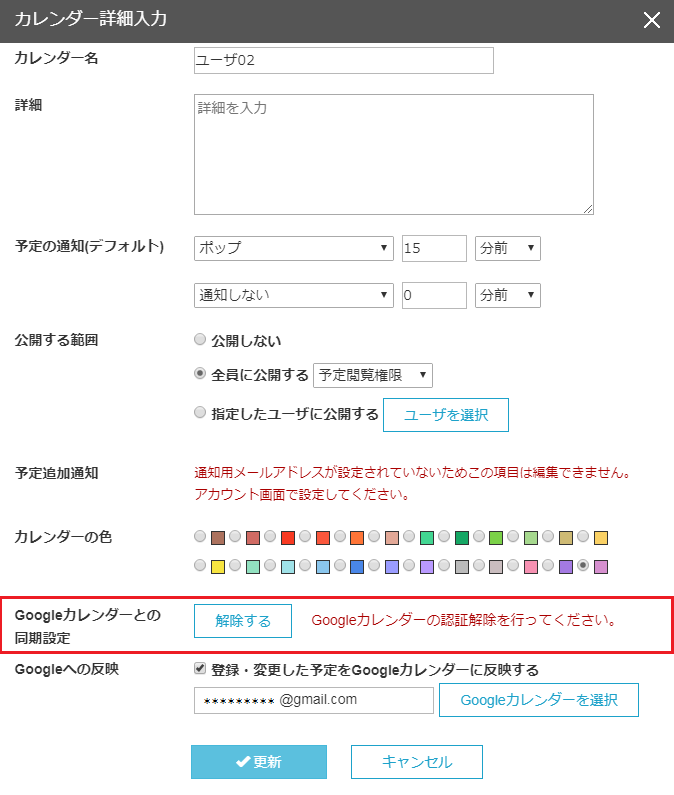
3. Googleアカウントとの認証解除のメッセージが表示されます。