画面の見かた
メインメニューから「スケジュール」をクリックするとスケジュール画面が表示されます。
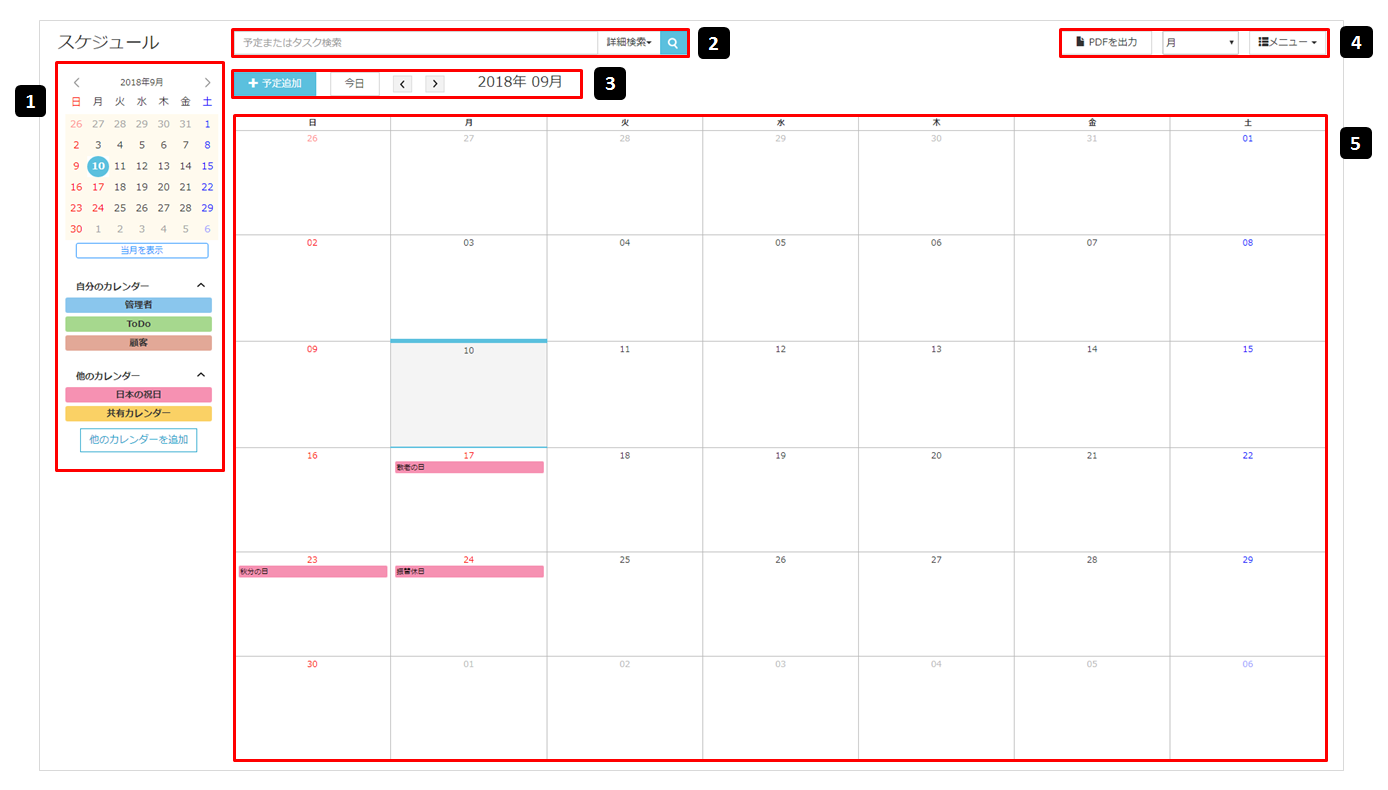
No.
説 明
1
左メニュー
[ ミニカレンダー ]
カレンダーに表示されている日付を表示します。
ミニカレンダー上で表示したい日付を選択すると、選択した日付のカレンダーを表示できます。
[ 当月を表示 ] ボタン
ミニカレンダーの表示月を当月に戻します。
[ 自分のカレンダー ]
自分のカレンダーおよび、顧客管理で登録した予定、ToDoリストに登録した予定があります。
カレンダー名をクリックすると、予定の表示/非表示が行えます。
[ 他のカレンダー ]
他のユーザのカレンダーを表示します。
カレンダー名をクリックすると、予定の表示/非表示が行えます。
[ 他のカレンダーを追加 ]ボタン
他のユーザのカレンダーを追加して、他のユーザの予定を表示することができます。
※他のユーザがカレンダーを公開している場合、追加することができます。
[ ミニカレンダー ]
カレンダーに表示されている日付を表示します。
ミニカレンダー上で表示したい日付を選択すると、選択した日付のカレンダーを表示できます。
[ 当月を表示 ] ボタン
ミニカレンダーの表示月を当月に戻します。
[ 自分のカレンダー ]
自分のカレンダーおよび、顧客管理で登録した予定、ToDoリストに登録した予定があります。
カレンダー名をクリックすると、予定の表示/非表示が行えます。
[ 他のカレンダー ]
他のユーザのカレンダーを表示します。
カレンダー名をクリックすると、予定の表示/非表示が行えます。
[ 他のカレンダーを追加 ]ボタン
他のユーザのカレンダーを追加して、他のユーザの予定を表示することができます。
※他のユーザがカレンダーを公開している場合、追加することができます。
2
[ 検索ボックス ]
検索キーワードを入力し、検索ボタンをクリックすると、入力したキーワードを含む予定を検索できます。
[ 詳細検索 ]
条件を指定して検索することができます。
検索キーワードを入力し、検索ボタンをクリックすると、入力したキーワードを含む予定を検索できます。
[ 詳細検索 ]
条件を指定して検索することができます。
3
[ 予定追加 ] ボタン
予定詳細入力の画面が表示されます。
[ 今日 ] ボタン
カレンダーの表示を今日に戻します。
[ < > ] ボタン
カレンダーの表示形式(日・週・月)ごとに表示するカレンダーを前後に切替えます。
[ 日付 ]
表示しているカレンダーの日付を表示します。
予定詳細入力の画面が表示されます。
[ 今日 ] ボタン
カレンダーの表示を今日に戻します。
[ < > ] ボタン
カレンダーの表示形式(日・週・月)ごとに表示するカレンダーを前後に切替えます。
[ 日付 ]
表示しているカレンダーの日付を表示します。
4
[ PDFを出力 ] ボタン
表示しているカレンダーの画面をPDFで出力します。
[ 表示形式 ] プルダウンメニュー
カレンダーの表示形式を日、週、月、一覧、ユーザ日、ユーザ週に切り替えることができます。
[ メニュー ] プルダウンメニュー
管理者とユーザは、表示するメニュー項目が異なります。
表示しているカレンダーの画面をPDFで出力します。
[ 表示形式 ] プルダウンメニュー
カレンダーの表示形式を日、週、月、一覧、ユーザ日、ユーザ週に切り替えることができます。
[ メニュー ] プルダウンメニュー
管理者とユーザは、表示するメニュー項目が異なります。
| 管理者 | 共有カレンダー設定/表示設定/カレンダー設定/ユーザ設定/設備管理/休日管理/インポート・エクスポート |
| ユーザ | 表示設定/カレンダー設定/ユーザ設定/インポート・エクスポート |
5
[ カレンダー ]
指定した表示形式でカレンダーを表示します。
指定した表示形式でカレンダーを表示します。