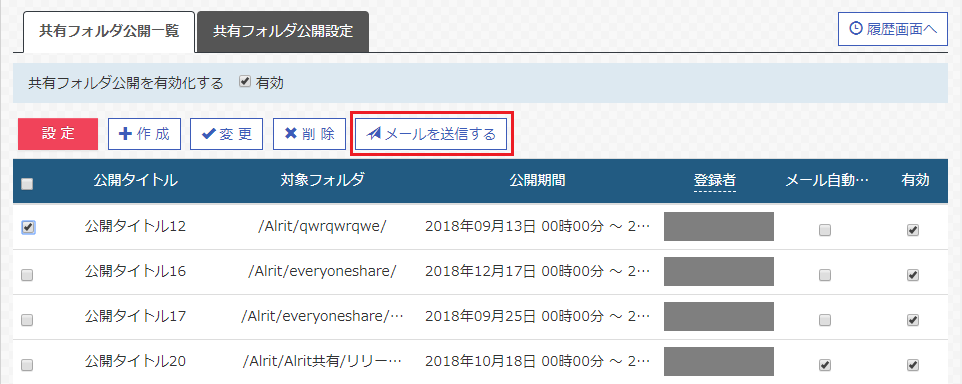共有フォルダ公開一覧
※この機能をご利用の際は、AlritCloud「個人メール」の設定が必要です。 Alrit共有フォルダ内の特定フォルダを取引先などに公開することができます。 公開したフォルダを介してデータのアップ・ダウンロードなどが行え、外部とのデータ共有が行えます。
メインメニューの「共有フォルダ管理」をクリックし、左メニューの「共有フォルダ公開」をクリックします。 この機能を利用するには、「共有フォルダ公開を有効化する」のチェックボックスにチェックを入れます。
- 外部に公開するフォルダを設定し、公開フォルダに対して公開期間やアクセスするためのID/パスワードなどのルールを作成します。
- 公開相手にフォルダへアクセスするための情報をメールで送信します。

| 設定 | … | 公開ルールが設定されます。 |
| 作成 | … | 公開ルール追加画面が表示されます。 |
| 変更 | … | 公開ルール変更画面が表示されます。 |
| 削除 | … | 公開ルールの削除を行います。 |
| メールを送信する | … | 公開ルールに設定された内容を元に手動でメールを送信できます。 |
| 一覧.公開タイトル | … | 公開タイトルを表示します。 |
| 一覧.対象フォルダ | … | 対象フォルダを表示します。 |
| 一覧.公開期間 | … | 公開期間を表示します。 |
| 一覧.登録者 | … | 登録者を表示します。 |
| 一覧.メール自動送信 | … | メール自動送信の状態を表示します。 |
| 一覧.有効 | … | 公開ルールの有効/無効を表示します。 |
共有フォルダを公開する
1. 作成ボタンをクリックします。 2. 公開ルール追加の画面が表示されます。 公開するフォルダを選択し、公開期間やID・パスワードなどを設定します。
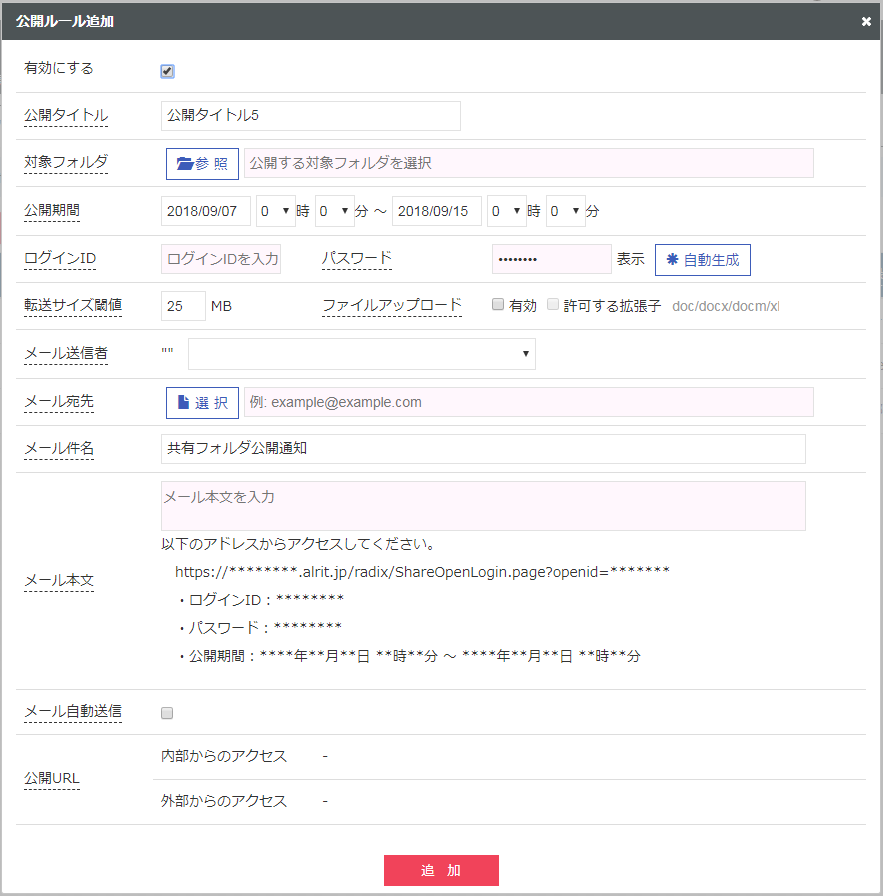
| 有効にする | … | ルールを有効にする場合はチェックします。 |
| 公開タイトル | … | 公開タイトルを入力します。 |
| 対象フォルダ | … | 対象フォルダを選択します。 |
| 公開期間 | … | 公開期間を選択します。 |
| ログインID | … | 共有フォルダ公開画面のログインIDを入力します。 |
| パスワード | … | 共有フォルダ公開画面のパスワードを入力します。 |
| 転送サイズ閾値 | … | 共有フォルダ公開画面でのアップロード・ダウンロードの転送サイズ閾値です。 |
| ファイルアップロード | … | 有効にチェックを入れた場合、公開相手も共有フォルダ公開画面でファイルのアップロード・削除を行うことができます。 |
| 許可する拡張子 | … | チェックを入れた場合、拡張子を指定します。指定した拡張子のみアップロード・削除ができます。チェックを入れない場合、すべての拡張子のファイルのアップロード・削除を行うことができます。 |
| メール送信者 | … | ログインしているユーザ名が表示されます。送信するメールアドレスを選択します。 |
| メール宛先 | … | 公開相手を選択またはメールアドレスを入力します。 |
| メール件名 | … | メール件名を入力します。 |
| メール本文 | … | メール本文を入力します。 |
| メール自動送信 | … | 以下のタイミングで公開相手に自動でメールを送信したい場合はチェックします。 ・公開期間開始時刻 ※公開期間の開始時刻が過ぎている場合は、設定時にメールを送信します。 ・公開期間終了時刻の24時間前 ・公開期間終了時刻の12時間前 |
| 公開URL | … | 共有フォルダ公開ログイン画面のURLが表示されます。URLは自動生成されます。 |