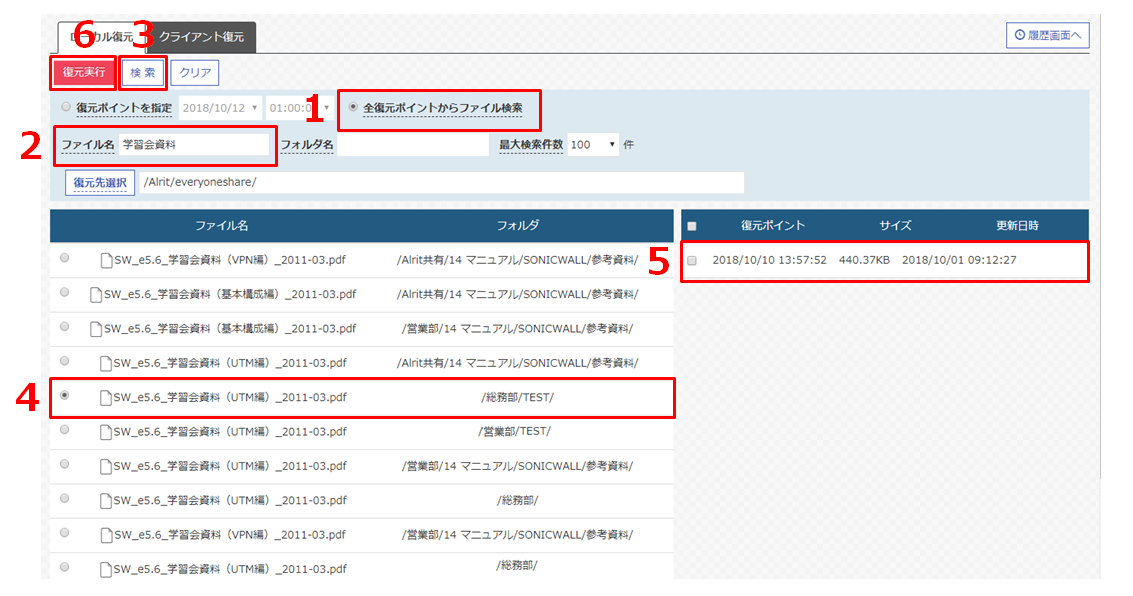ローカル復元
共有フォルダのバックアップデータからファイルやフォルダを復元します。
メインメニューの「共有フォルダ管理」をクリックし、左メニューの「復元」をクリックすると「ローカル復元」の画面が表示されます。
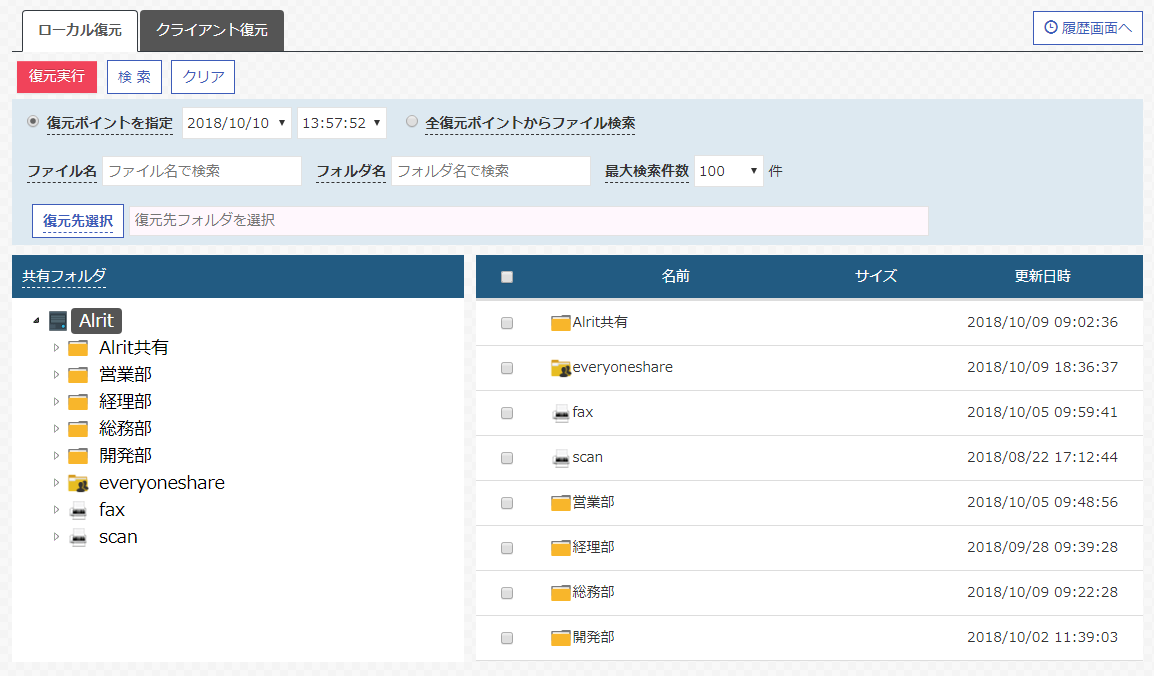
| 復元実行ボタン | … | 復元処理を実行します。 |
| 検索ボタン | … | ファイル名またはフォルダ名を指定して検索します。 |
| クリアボタン | … | 検索条件をクリアにします。 |
| 復元ポイントの指定 | … | どの時点のバックアップデータを復元するか選択します。 |
| 全復元ポイントからファイル検索 | … | 全てのバックアップデータから復元するファイルを選択します。 |
| ファイル名 | … | 検索したいファイル名を入力します。 |
| フォルダ名 | … | 検索したいフォルダ名を入力します。 |
| 最大検索件数 | … | 指定した件数で検索を終了します。 |
| 復元先選択 | … | 復元したデータを保存するフォルダを選択します。 |
復元ポイントを指定して復元
バックアップ日時を指定して、その日時の状態のファイルやフォルダを復元します。
【 フォルダツリーから特定のファイルやフォルダを復元する 】
1. 復元ポイントを指定します。
2. 画面左側「共有フォルダ」でフォルダツリーを展開し、対象フォルダを選択します。
3. 画面右側から復元したいファイルやフォルダを選択します。
4. [ 復元実行 ] ボタンをクリックします。
※復元先のフォルダは、everyoneshareフォルダが初期値になります。
復元データの保存先を変更する場合は、[ 復元先選択 ] ボタンをクリックしてフォルダを指定します。
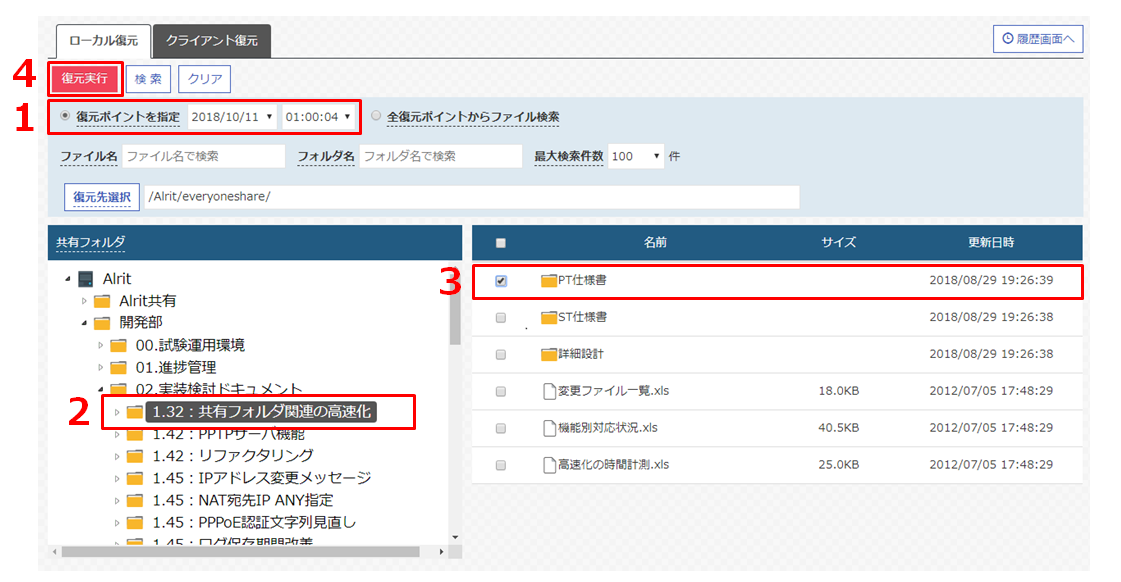
【 ファイル名またはフォルダ名を検索して復元する 】
1. 復元ポイントとファイル名を指定します。
2. [ 検索 ] ボタンをクリックします。
3. 画面右側から復元したいファイルやフォルダを選択します。
4. [ 復元実行 ] ボタンをクリックします。
※復元先のフォルダは、everyoneshareフォルダが初期値になります。
復元データの保存先を変更する場合は、[ 復元先選択 ] ボタンをクリックしてフォルダを指定します。
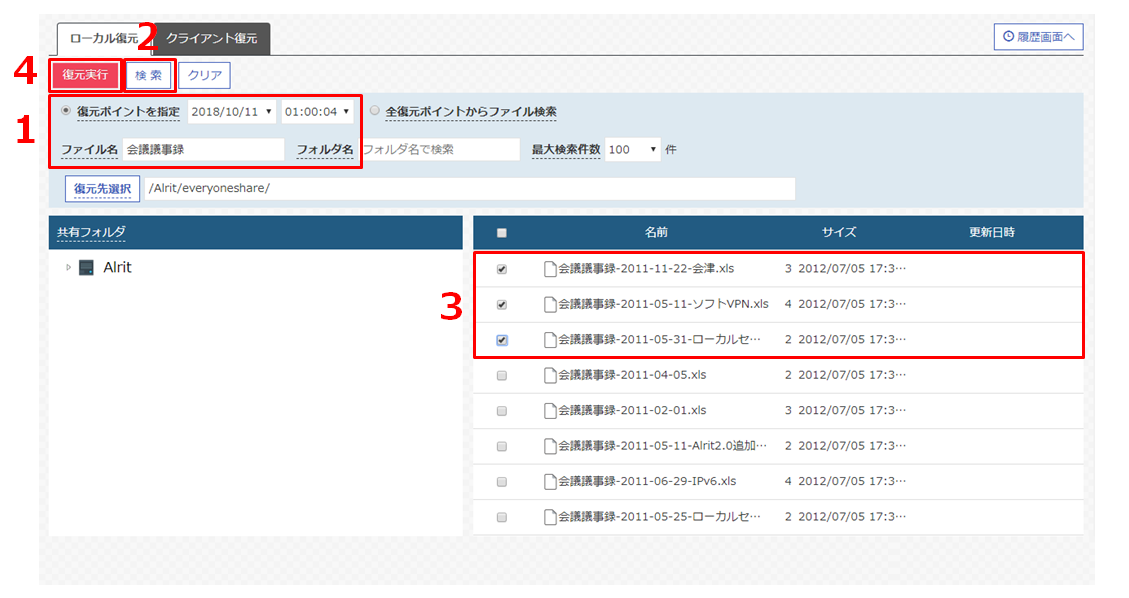
全復元ポイントからファイル検索
ファイル名で検索後、対象ファイルのバックアップ履歴を指定して復元します。
復元したいファイル名がある程度分かっている場合に便利です。
※フォルダは検索対象外です。
【 ファイル名検索して特定のファイルを復元 】
1. [ 全復元ポイントからファイル検索 ] を選択します。
2. ファイル名を指定します。
3. [ 検索 ] ボタンをクリックします。
4. 画面左側から復元したいファイルを選択します。
5. 画面右側から復元したい復元ポイントを選択します。
6. [ 復元実行 ] ボタンをクリックします。
※復元先のフォルダは、everyoneshareフォルダが初期値になります。
復元データの保存先を変更する場合は、[ 復元先選択 ] ボタンをクリックしてフォルダを指定します。